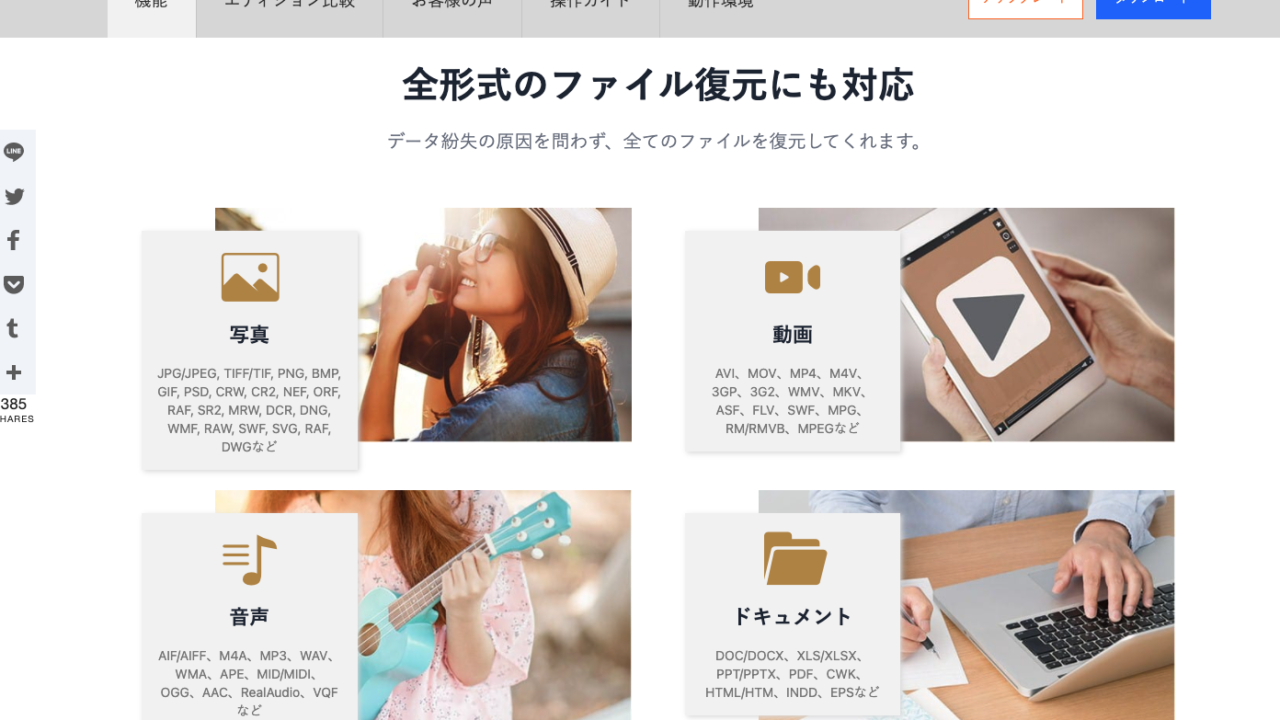写真整理アドバイザーでもあるカオルPです。
この記事は2018-5-1公開のアメブロ記事をこちらに引っ越しし、加筆したものになります。
デジカメ使っていますか?
スマホ=カメラなので、デジカメは持っていない人も増えたかもしれませんが、
デジカメに使っているSD、撮ったらとりっぱなし・・・だったりしませんか?
SDカードの中身は削除することで、何度も使うことができます。
カメラ側の操作で「画像を消去」というメニューもありますね。
カオルPは撮ってすぐに失敗写真を消去したがるところがあります。
それが仇となることがあったので、今日はそちらを紹介しますね。
「カメラを2台持って出かけ、うっかり全消去したけれど、無事に全て復旧した話」です。
カメラを2台持って出るメリット
GWのある日、カメラを二台持ってお出かけしました。
何故2台もカメラを持っていったか。
これはレンズを付け替えるのが面倒だから。ただそれだけの理由です(^^;
望遠レンズをつけたカメラの場合、近くが撮れない!
そんな時はスマホの併用もオススメ。
ですが、もう1台のカメラに近距離が撮れるレンズをつけて持参するのも便利です。
何しろスマホより写りが良い!
写真整理をすぐやる癖が災い
シャッターを切るのは楽しいので、多少後の整理が大変でも、カオルPは多めにシャッターを切る方かと思います。
ですが私!ピンボケとかすぐ削除したがる癖があります。
撮ったそばから、カメラ操作で「消去」をするんですね。
そしたら・・・

「画像がありません」になった・・・
この時、すでにこのカメラで50枚ほど撮影をしています。
そう・・・!
1コマ消去を選んだつもりが「全コマ」を選んだのでしょう。

これ。お子さんが間違ってやってしまうこともあるって聞きます。
大人ですが、やってしまいました・・・!
日常系の写真だったので、もうあきらめて、新たに撮ればいいかと思いました。
ですが。
「あっいや、待て!」
今日はカメラもSDも二つある。
消してしまったSDはそれ以上いじらずに、
新たな写真は、もう1枚のSDで撮ればいい!!!!
間違って消去したSDカードはそのままにせよ!
前置きが長くなりました。
カメラの操作で「全消去」を選んでしまった場合は、写真データは助かる確率高いです。
いえ、助かると言ってもいい。
なぜなら、消したデータは、機械的に見えないだけで、データ自体はSDにあるからです。
でも、その状態で上書き撮影したり、フォーマットしたりしてしまうと、助かる確率が落ちていきます。
Data Recovery Wizardを試用!
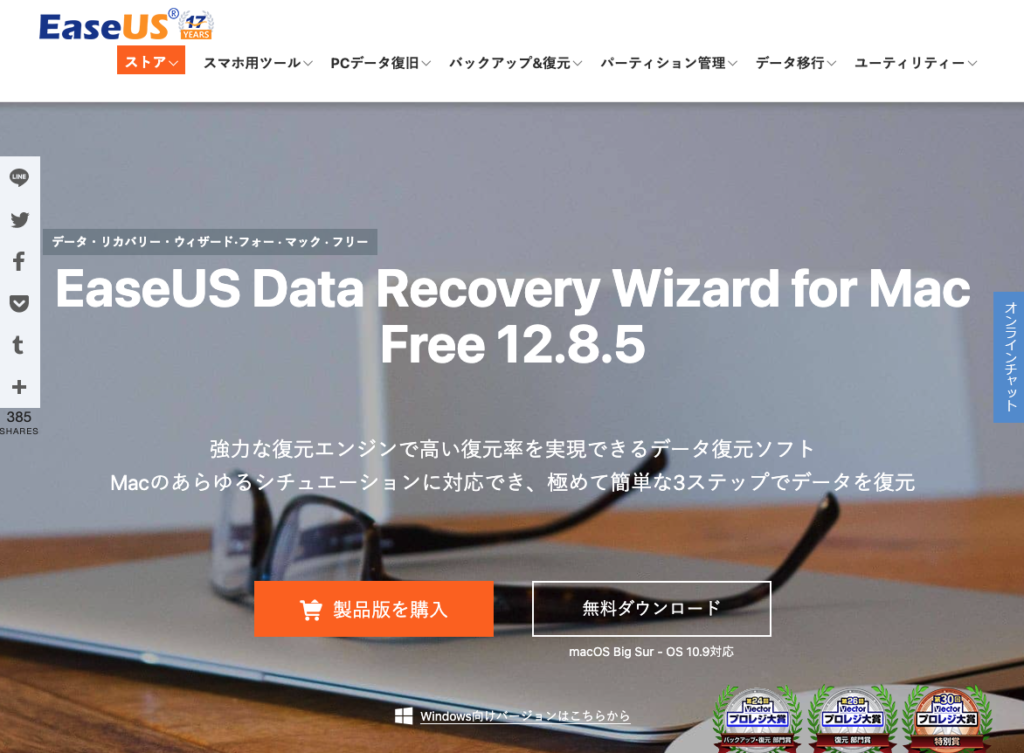
データ復元ソフトはいろいろありますが、無料で試せるので、こちらを使ってみました。
復元 for Mac Free by Data Recovery Wizard
この手のソフトは英語版も多く、よくわからなかったりするのですが、ちゃんと日本語です。
使い方も分かりやすい。
対象のSDカードをスキャン。
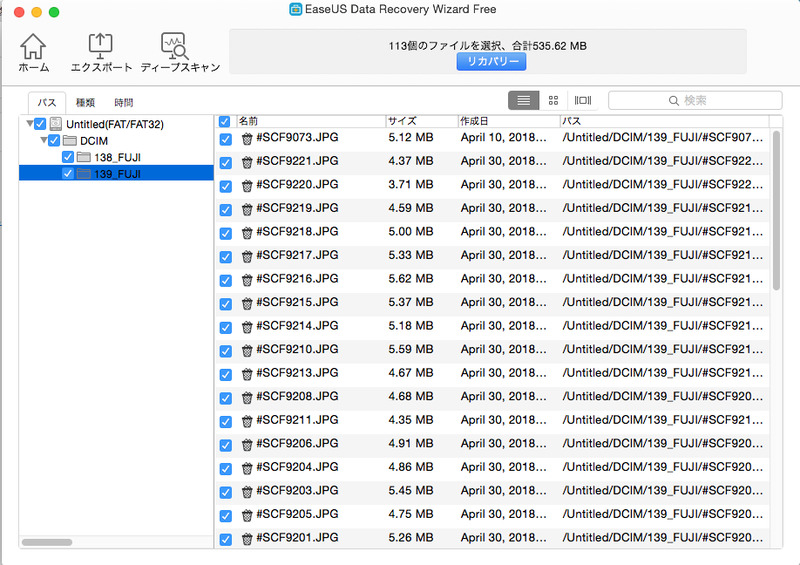
今回救済したいデータ以外の昔のデータもSDには残ってるので沢山出てきます。
リカバリーを実行!
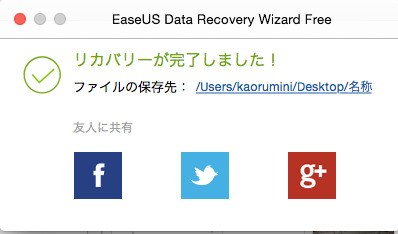
無事全て!救済できましたよ〜〜〜〜!!!
EaseUS Data Recoveryは2GBの救済までは無料でできる!
復元系のアプリは、試用版だと、完全救済できないことも多いのですが、こちらのアプリは、2GBまでなら無料でできるという親切さ!
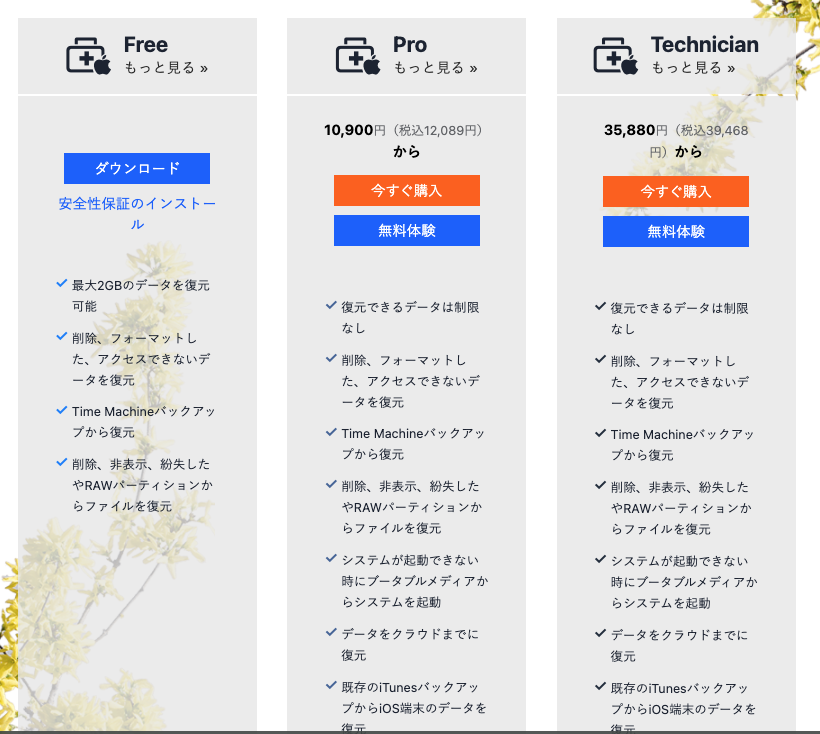
高解像度で撮影していたり、動画を撮っていたりすると2GBはすぐに超えてしまうかもしれません。有料版でも1万円程度です。
業者に復旧を依頼すればきっともっとかかるはず。
もちろん内容にもよりますし、ソフト的に救済が困難な場合はあります。
とりあえず無料版で試して、いけそうなら有料版を購入ということでも良いですしね。
今回のように、SDを上書きせず、初期化したわけでもないといった場合には助かる確率大なので、
「Data Recovery Wizard」という復元ソフトはとても有り難い存在になります。何しろmacユーザーにも優しい(mac版はないことも多いのです)。
復元 for Mac Free by Data Recovery Wizard
もちろんWindows版もあります!(こちら)
今回はSDカードの事例でしたが、他のメディアでも救済ができます(USBメモリ、HDDなど)。
まとめ
写真を残すという意味では、大量すぎるのは、何かと取り回しが大変です。
いらないと思ったら早めの削除がオススメ。操作を間違えると、今回のようなことになるので注意が必要です。
>>>うっかり消去しちゃったら、それ以上、そのSDでは撮影しない<<<
これが復旧のカギになります!